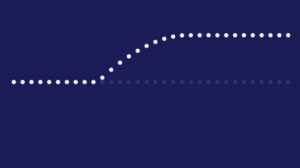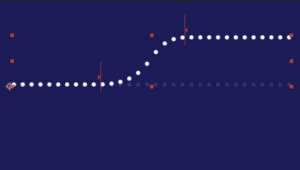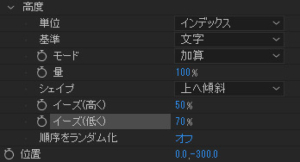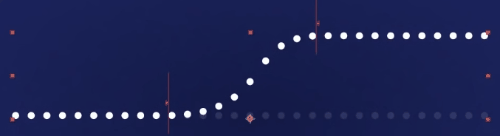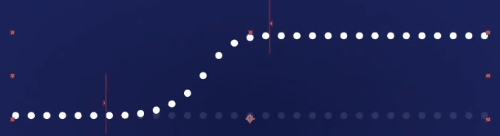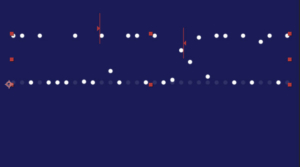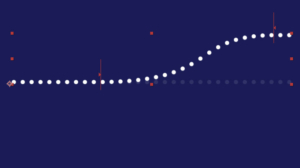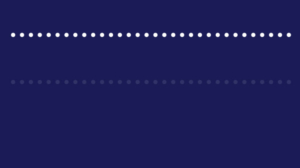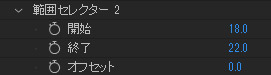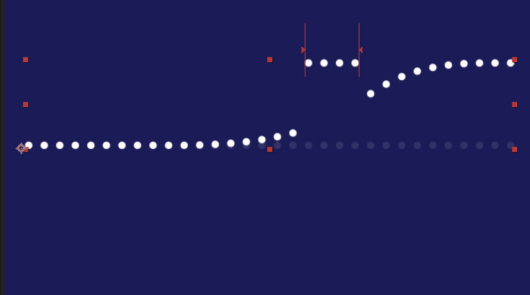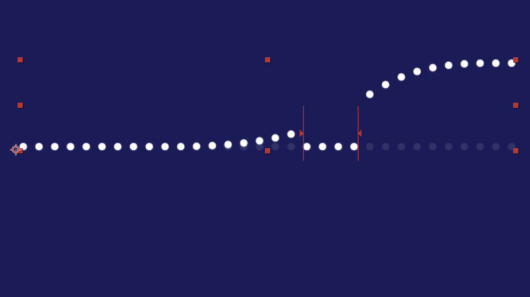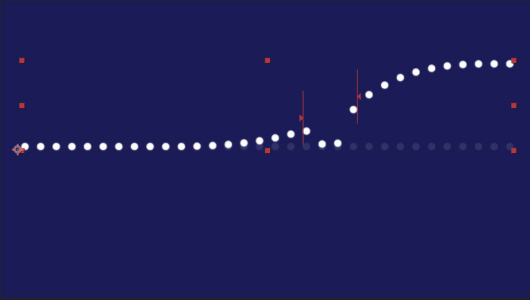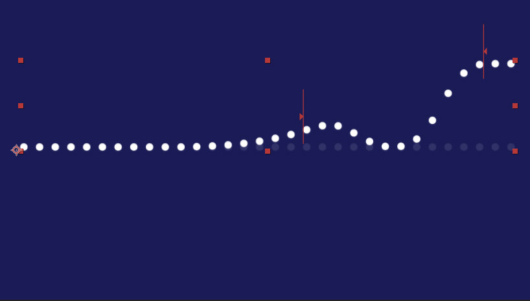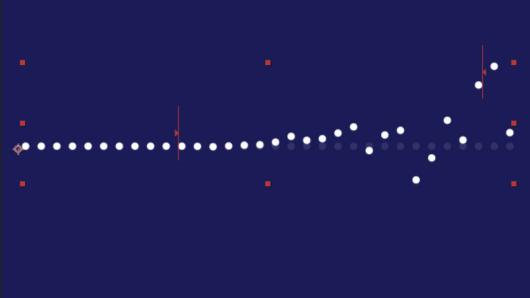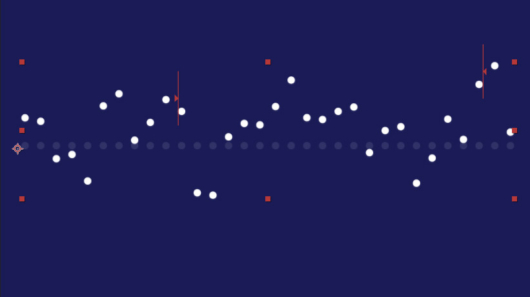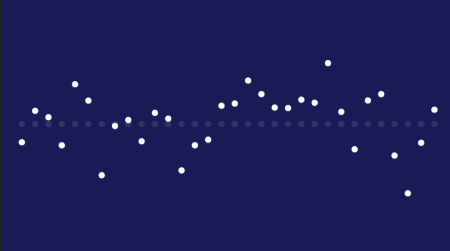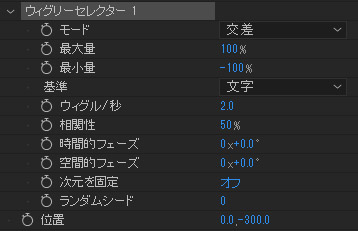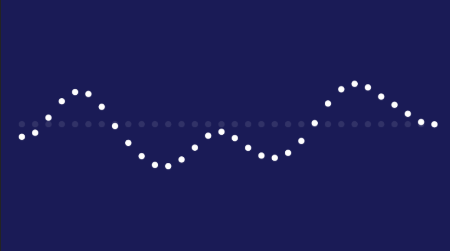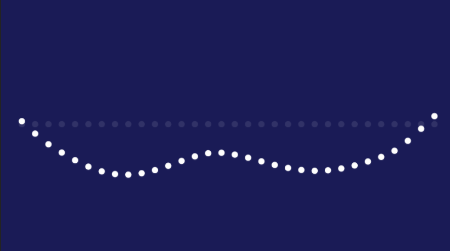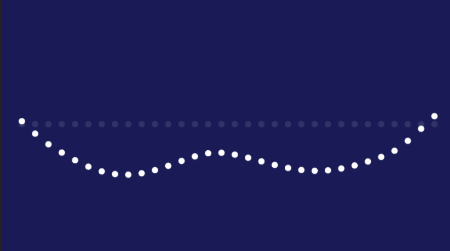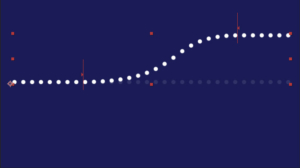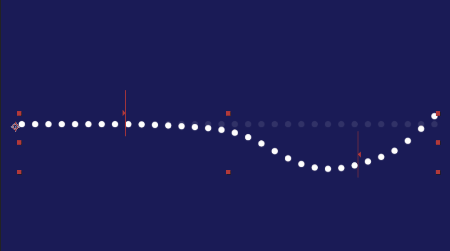AEテキストアニメーター・原理の理解(2)
School of Motion Youtube Channelより 8:25~
その他の[高度]プロパティ
[シェイプ]を「上へ傾斜」に。
左からピリオドの例を詳細に見ていく。ある一定の値が続いたあと、突然変化が始まり、その変化は常に一定の比率で、その後、ある地点で変化が終わると、また一定の値が続く。リニアキーフレームのアニメーション的な考え方。リニアキーフレームにイーズをかけるようにしたいには、、
イーズ(高く) Ease High
[イーズ(高く)]で、値を大きくしてみる。「50%」に。カーブの形状がイーズアウトのようになる。
イーズ(低く) Ease Low
[イーズ(低く)]も値を変更する。「70%」に。カーブにイーズインがかかり、Sカーブになる。不透明度や回転などのアニメーションにおいて自然さが加わる。
イージングしたカーブを操作
- 例1)[オフセット]値を変更
- 例2)[終了]値を変更
順序をランダム Randomize Order
ピリオドの順番をランダムに入れ替える。
[範囲セレクター]の追加 9:40~
- 準備:[範囲セレクタ1]の[開始]を「10」、[終了]を「30」に。
- 追加メニューから[セレクター>範囲]を選択する。
- 「範囲セレクター2」が作成された。コンポジションパネルの表示は以下のように変わる。
- 「範囲セレクター2」の[高度]メニューから、[基準]をインデックスに変更。
- 「範囲セレクター2」の[開始]を「18」、[終了]を「22」とする。2つ目の範囲セレクターの働きが1つ目にの範囲セレクターを上書きしているのが分かる。
- 「範囲セレクター2」の[モード]を「減算」にしてみる。
モード減算のまま、「範囲セレクター2」の[シェイプ]を「滑らか」に変更。
- 効果が分かりやすいように、「範囲セレクター2」の[終了]をより大きな値に変更してみる。「30」に。
- 「範囲セレクター2」を消去する。
[ウィグリーセレクター]
- 追加メニューから[セレクター>ウィグリー]を選択する。
- [ウィグリーセレクター]の効果を理解するために、いったん[範囲セレクター1]の効果をオフにする(目玉マークをクリック)。
- 再生する。
[ウィグリーセレクター]のプロパティ
- [最大量]と[最小量]はウィグリーセレクターの範囲の指定(100%~-100%のままだと、Y位置が+300px~-300pxの間で変動する)。「ウィグル/秒」は周波数(1秒あたりの変動数)。
- [相関性 Correlation]の値を大きくすると、均一性がアップする。下のGIFでは「85%」
フェーズ(位相)パラメータ
フェーズ(位相)は波形上の定義された点であり、正弦波上は数値ではなく角度(回転+角度)で定義される(シードでは数値を使用する)。AEでは、フェーズ(位相)はウィグルパスをランダム化するのに用いる。https://forums.adobe.com/thread/2632748
準備:パラメータの働きが分かりやすいように、「ウィグル/秒」を「0」にして、この項目を元にしたウィグルアニメーションをしないようにする。[相関性]は高い数値に(チュートリアル動画では「92%」)。
この状態で、パラメータの角度を変化させる。
[時間的フェーズ Temporal Phase]
時間位相は、波形の位相(位置)を時間の経過とともに移動する。グラフ上では波形を左右に動かすことを意味する(X軸方向の移動)
[空間的フェーズ Spatial Phase]
空間位相は波形を空間内で移動させ。グラフでは、波形が上下に移動する(Y軸方向の移動)。
ウィグラーセレクターと他のセレクターの組み合わせ
さきほどまで、効果をオフにした[範囲セレクター1](「上へ傾斜」)の効果をONに(目玉マークをクリック)。[開始]と[終了]は組み合わせの効果が分かりやすいように調整。
例)[ウィグラーセレクター1] を切って、[範囲セクター1]にした状態
- [範囲セレクター1]、[ウィグラーセレクター1] (「ウィグル/秒」は「0)を両方とも有効に。
- [空間的フェーズ]の角度を変化させてみる。
[ウィグリーセレクター1]の[モード]が「交差 Intersect」(←両方の範囲の重なるところのみ効果が表れる。シェイプの「パスを結合」と同じ)であるため、[範囲セレクター1]の[開始]より左は何もエフェクトがかかっていない。つまり、ウィグリーセレクターの効果の範囲が限定される。