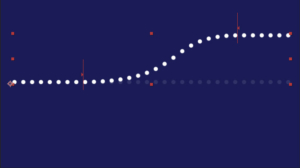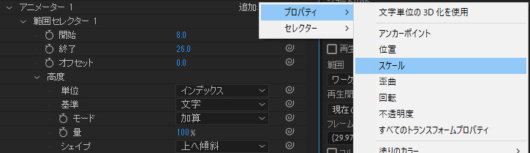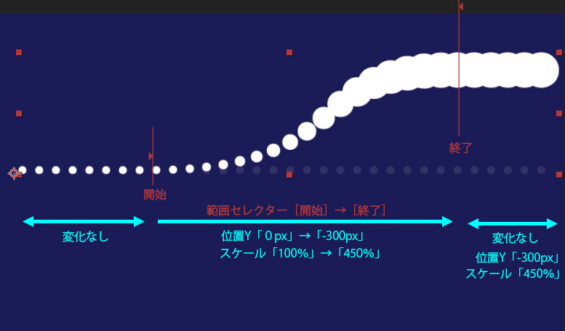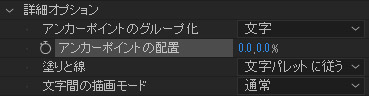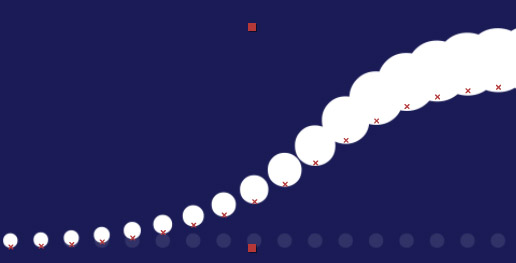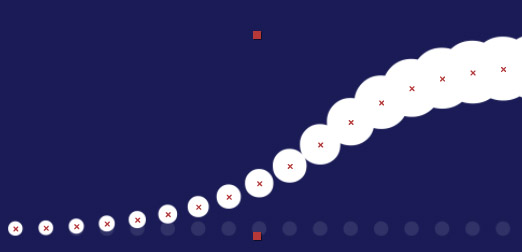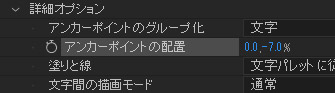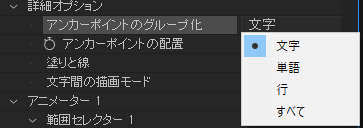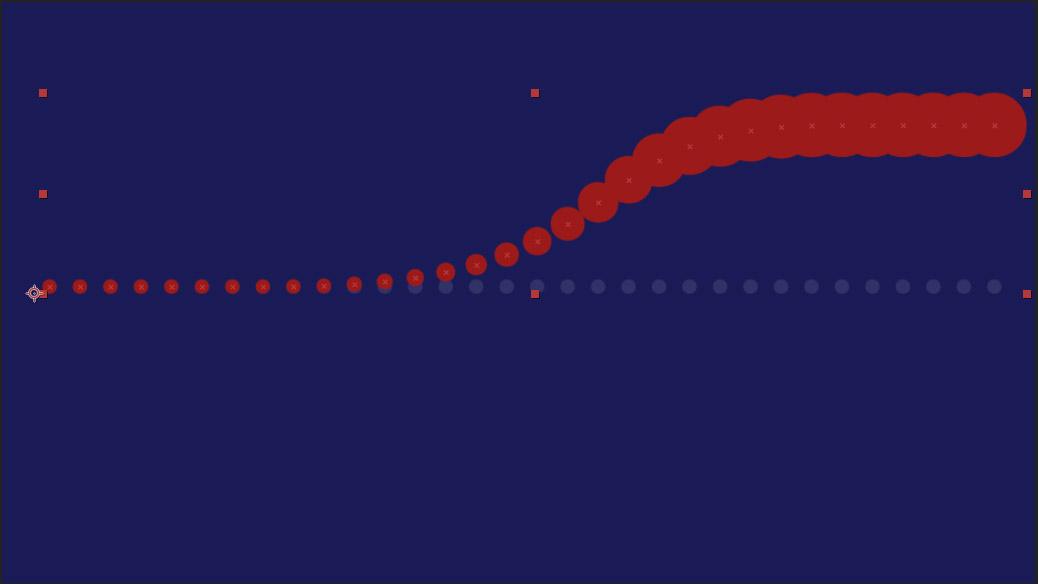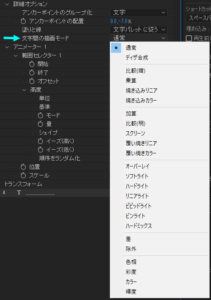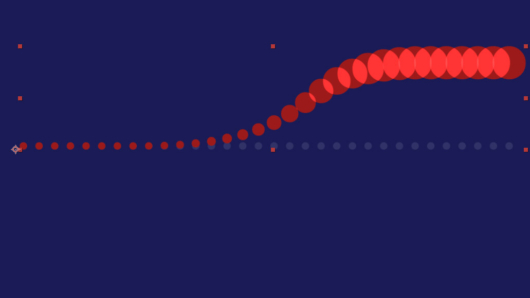AEテキストアニメーター・原理の理解(3)
School of Motion Youtube Channelより 12:50~
アニメーターの[追加]メニュー
- [ウィグリーセレクター1]を削除。[範囲セレクター1]のみに。
- 確認:アニメーターを増やしたい場合は、テキストの横にある[アニメーター]より追加する。
- いまは、ひとつのアニメーターの中に複数のプロパティを作成する。
- [範囲セレクター1]の[追加]より[プロパティ>スケール]を追加。
のようにアニメーター内のトランスフォームプロパティに[スケール]が追加された(範囲セレクターのプロパティは閉じている)。
[スケール]プロパティで、スケールアップする。「450%」に。
詳細オプション More Options
- [詳細オプション]を開く。
- [アンカーポイントの配置]を選択状態に。コンポジションパネルを見ると、それぞれの文字のアンカーポイントが赤い×で表示されているのが分かる。このアンカーポイントをもとに文字に対するトランスフォームが行われる。
- [アンカーポイントの配置 Grouping Alignment]でアンカーポイントの位置を調整できる。いま、アンカーポイントが円(ピリオド)の中心に来るようにする。
文字のアンカーポイントはトランスフォームの時(特に回転)に大きく影響するので注意が必要
アンカーポイントのグループ化 Anchor Point Grouping
また、アンカーポイントは「文字」ごとだけでなく、以下のようにもグループ化した文字に対しても設定することが可能である。
文字の描画モード Inter-Character Blending
- 機能を分かりやすくするため、テキストの色を変更。赤色に。
- メニューを開くと、通常の描画モードと同じ描画モードが備わっているのがわかる。
- [文字の描画モード]を「加算」に変更。