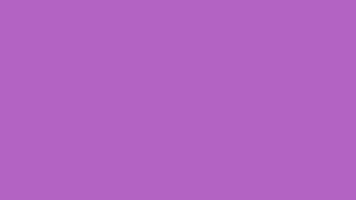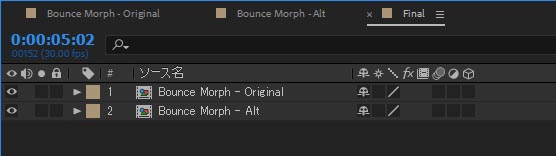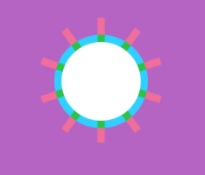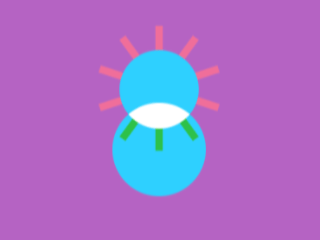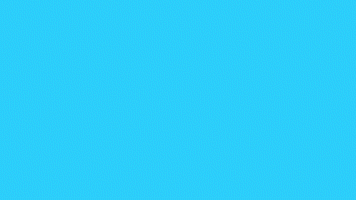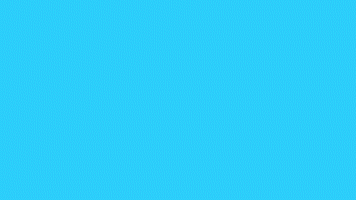モーショングラフィックス入門(4)
Mt. Mograph youtube channelより)
Contents
色違いのコンポジションを作成する 24:40
- プロジェクトパネルで今まで作業してきた「Bounce Morph-Original」コンポジションを複製する(ショートカット「Ctrl+D」)。名前を「Bounce Morph-Alt」とする。
- 「Bounce Morph-Alt」をダブルクリックしてタイムライン表示する。タイムラインでは、2つのコンポジションを行き来できる。
- 背景の「BG」レイヤーの色を変更する。カラーパレットを画面内で表示させたのち、背景の「BG」レイヤーの平面設定を開く。ショートカット「Shift+Ctrl+Y」もしくは、[レイヤー>平面設定]。
- 平面設定で[カラー]をスポイトツールをつかって、カラーパレットの右から4番目の紫にする。
- 次に「Circle」の色を変更する。「Circle」のコンテンツの「Ellispe 1」の「Fill 1」で[カラー]をスポイトツールを使って、カラーチャートの右から2番目のターコイズブルーに変更する。
- 表示プロパティを最小化するために、「Circle」を選択した状態で、ショートカット「U」。
- 今度は「Square」の色を変更する。「Circle」のコンテンツの「Rectangle 1」の「Fill 1」で[カラー]をスポイトツールを使って、「Circle」と同じカラーチャートの右から2番目のターコイズブルーに変更する。時間インジケーターをドラッグして、円と四角がターコイズブルーになったことを確認。レイヤーのタイムライン表示を最小化する。
- 爆発の色を変更していく。
- まず、「Explosion2」レイヤーの「Purple Explosion」の「塗り1」の[カラー]で左から3番目のオレンジに変更。次に「Green Explosion」の「塗り1」の[カラー]で左から4番目の赤に変更する。変更をコンポジションパネルで確認する。レイヤーのタイムライン表示を最小化する。
- 一回目の爆発である「Explosion」レイヤーの表示部分までインジケータを移動させる。いま、爆発の紫のラインと背景の紫が同じ色なので同化してラインが見えなくなっている。
- 「Purple Explosion」の「塗り1」の[カラー]で左から3番目のオレンジに変更。「Green Explosion」の「塗り1」の[カラー]で左から4番目の赤に変更する。
- タイムラインパネルで、すべてのレイヤーを選択(ショートカット「Ctrl+A」)。ショートカット「U」を2回タイプして表示を最小化する。
- コンポジションパネルでカラーチャートを画面外にはずす。
- ショートカット「Home」でコンポジションの最初のフレームに戻り、プレビュー。
- これで、最初に作った「Bounce Morph」コンポジションと色違いのコンポジション「Bounce Morph-Alt」が出来た。
30:10
- 新規コンポジション作成(3つの方法を動画で紹介しています)。同じ設定で名前を「Finalとする」
- プロジェクトパネルで「Bounce Morph-Original」コンポジションと「Bounce Morph-Alt」コンポジションを選択して、「Final」のタイムラインに配置する。
- いまは「Bounce Morph-Original」コンポジションレイヤーが上に来ているので、表示されるのは、「Bounce Morph-Original」コンポジションレイヤーのアニメーション。試しに、「Bounce Morph-Original」コンポジションレイヤーを非表示にする(レイヤーの目玉アイコンをクリック)と下の「Bounce Morph-Alt」コンポジションレイヤーが表示されることを確認。
マスクを利用したトランジション 31:45
コンポジションをネスト化する。
- 新規平面を作成(ショートカット「Crtl+Y」)。サイズを1920×1920の正方形にする。[カラー]は白色に。名前を「Circle Mask」とする。
- タイムラインの一番上に白色の平面が作成配置された。
- ツールパネルで[楕円形ツール]を選択。平面を選択した状態で、楕円形ツールをダブルクリック。すると円のマスクが作成された。タイムラインに[マスク1]が作られたのがわかる。
- 「Bounce Morph-Original」コンポジションレイヤーの[トラックマット]で、[ルミナンスキーマット”Circle Mask” Luma Matte”Circle Mask”]に。
[マスクの拡張]のアニメーション(によるトランジション) 33:45
- 「Circle Mask」のプロパティを開き、さらに[Mask]を開く。[マスクの拡張 Mask Expansion]で値を変えて、どのような変化があるか確認。
- 上のレイヤー(「Bounce Morph-Original」コンポジションレイヤー)にたいしてマスクした領域の拡大縮小が出来ることがわかる。
- 円がバウンドしたあと、一番宙に高い位置にある状態でマスクが以下のようになるようにしたい。
- まず、[マスクの拡張]でマスク領域を調整する。
- 次に、「Circle Mask」レイヤーを選択した状態でショートカット「P」。トランスフォームの[位置]プロパティで、位置を調整する。
- 「マスク1」のプロパティを表示。マスクの[描画モード]を「減算 Subtract」に変更。マスクが反転される。
- 「マスクの領域」のアニメーションの開始点を作りたい。24Fで、マスク領域を小さくして消える値(「-962pixels」)でキーフレームを打つ。
- 円が落ちだして、四角になる前に[マスク領域]のアニメーションが終わるようにしたい。1:03Fにインジケータを移動し、[マスク領域]が画面全体に広がるまで値を大きくする。今回は「295pixels」。ここまでで以下のとおり。
反転した[マスク拡張]のアニメーション作成 35:50
「Bounce Morph-Alt」にトランジションしたあと、今度は元のアニメーション(「Bounce Morph-Original」)に戻るようにしたい。いま作ったトランジションを反転させて適用すればよい。
- 「マスク1」を複製する(Ctrl+D)。「マスク2」が作成された。
- 「マスク2」の描画モードを「加算 Add」に変更する。これで、「マスク2」は「マスク1」を反転した効果を与えることになる。
- 「マスク2」を開き、[マスクの領域]プロパティに打たれている2つのキーフレームを選択し、タイムライン上で後ろへずらす(時間にオフセット)。プレビューを見ながら、タイミングを調整する。
これで、完成。