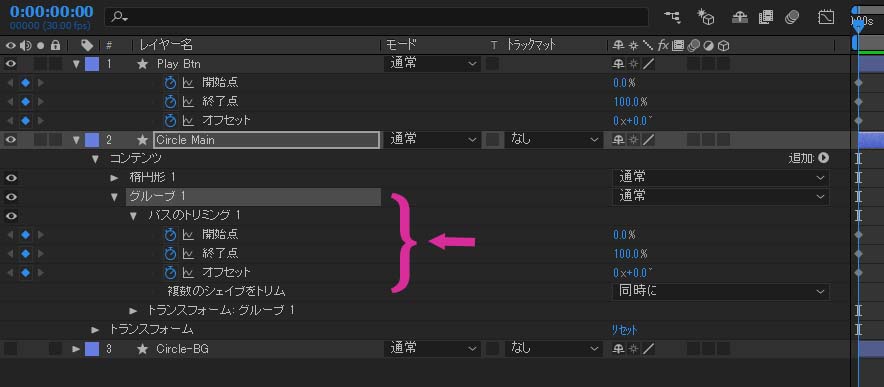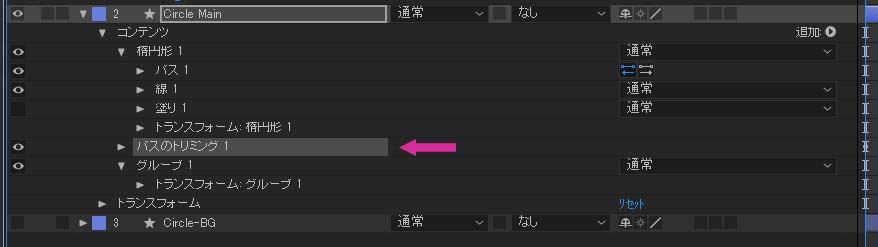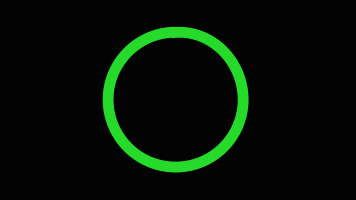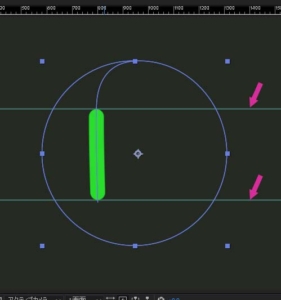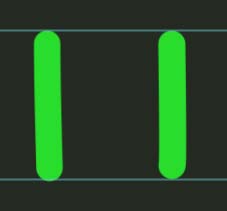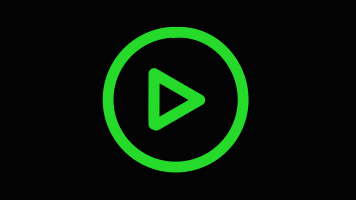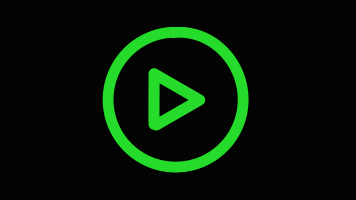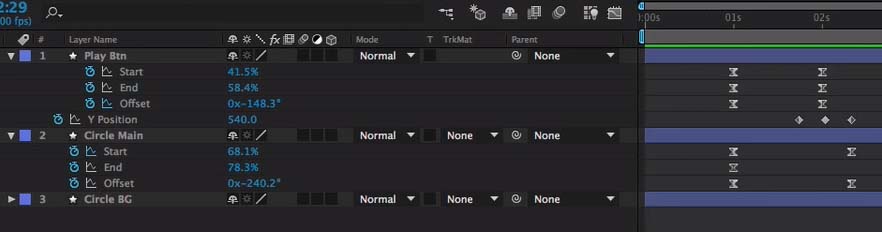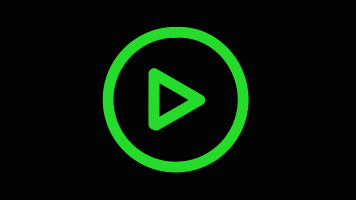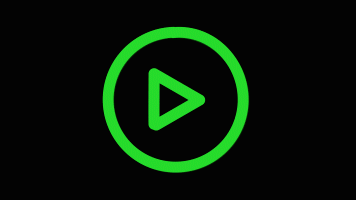液状の線のモーフィング・その2
Mt.Mograph Youtube Channelより
アニメーションの準備 11:10
- 「Play Btn」の[コンテンツ>多角形1]の[パス1]を選択。[パスのトリミング]を追加する([追加>パスのトリミング])
- [パスのトリミング1]を開く。OFで、[開始][終了][オフセット]にキーフレームを追加する。
- ショートカットキー「U」で、キーフレームが打たれているプロパティだけをタイムラインに表示。つい今打った3つのプロパティが表示される。
- 打たれている3つのキーフレームをコピーし、「Circle Main」レイヤーの0Fにペーストする。
- すると、「Circle Main」に「グループ1」というグループが作成される。
- [グループ1]の[パスのトリミング1]を選択し、[グループ1]の階層から外す(ひとつ上の階層、つまり[楕円形1]と同じ階層に移動させる)
- ショートカットキー「U」で、キーフレームが打たれているプロパティだけをタイムラインに表示。6つのプロパティが表示される[開始点]と[終了点]値を変えてみて、シェイプのアニメーションが可能であることを確認。
アニメーション 12:00
- 「Play Btn」レイヤーを非表示にする。
- 時間とともに、線が動き、最後はポーズボタンになるようにしたい。「Circle Main」レイヤーのパスのトリミングの[終了点]を「53%」にし、[オフセット]を逆方向に戻すようにする。「149°」にする。2つの値でどう変わるがわかった。
- まず最初にシェイプが円の状態であるように、値を調整する。[終了点]を「78.3%」に。[オフセット]を「76.8%」に。円が変形するぎりぎりのところまで値をあげた。
- 「Play Btn」レイヤーにも同じことをしていく。
- 「Circle Main」レイヤーを非表示にし、「Play Btn」レイヤーのみを表示させる。
- 「Play Btn」のパスのトリミングの終了点を「58%」、オフセットを「49%」にする。
- 今回はこれで最初の状態が出来た(もし、最初の形をより正確できれいなものにしたい場合はシェイプのパスの調節をしていくとよい)。オフセット値を変わるとシェイプが大きく変形するぎりぎりまで終了点をオフセットを調整した状態で、最初の形が作成できた。
- これまで打った6つのキーフレーム全てを選択して、1:00Fまで移動させる。
- 時間インジケーターを2:00Fに移動させる。「Play Btn」レイヤーを非表示にしておく。
- 「Circle Main」の[パスのトリミング]の[オフセット]を「-240.2°」に、[開始点]を「68.1%」に。以下のようなアニメーションとなった。
- 「Play Btn」にもアニメーションをつけていくが、最後の状態のときに、「Circle Main」の線と同じ長さにしたい。そこで、ガイド機能を利用する。定規を表示し、ガイドを以下のように2本引き、ガイドをロックする([ビュー>ガイドをロック])
- 「Play Btn」レイヤーを表示に切り替える。以下のように左右のシェイプのサイズが揃うように調整していく。細かい作業なので、Ctrlキーを押しながら値をスクラブするとよい。チュートリアル動画では、[開始点]が「41.5%」、[終了点]が「58.4%」、[オフセット]が「-148.3%」としている。サイズを揃えることが大事なことなので、必ずしもこの値でなくともよい。
- 全てのキーフレームをイージーイーズ(ショートカット「F9」)にしてプレビューすると以下のようになる。
- プレビューしてチェックすると、シェイプ同士が交差してしまっている部分が あるので、これを回避するために、「Circle Main」の2:00Fの2つのキーフレームを後ろへ数 フレームずらす。
- プレビュー
- このアニメーションでも悪くないが、片方の線が動いているのに、もう片方の線がすでに止まっている状態が起こっているので、先に動きが止まった「Play Btn」にアニメーションを加える。
- 「Play Btn」を選択し、ショートカット「P」で、レイヤーの[位置]プロパティを表示。
- [位置]を次元に分割する([位置]を右クリック>次元に分割)
- 2:00Fで[Y位置]のストップウォッチを押して、キーフレームを追加する。
- ショートカット「U」でキーフレームが打たれているプロパティのみを表示させる。
- さきほど[Y位置]に打ったキーフレームを数フレーム前に移動させる。
- 時間インジケーターを「Circle Main」に打った最後のキーフレームの時間に移動させ、「Play Btn」の[Y位置]にキーフレームを打つ。
- さらに[Y位置]に打たれた2つのキーフレームの真ん中にキーフレームを追加。[Y位置]の値をわずかに下げて(チュートリアル動画では「540」を「500」に変更)、シェイプが上に行って戻るオーバーシュートのアニメーションを作る。
- 打ったキーフレームをイージーイーズに変更(チュートリアル動画では、プラググイン「Motion2」のBLENDを適用)
- 背景である「Circle BG」を表示に切り替える。
- 「Circle BG」の色を変えてもよいが、今回は不透明度で調整するだけにする。ショートカット「T」で[不透明度]を表示し、「25%」に。